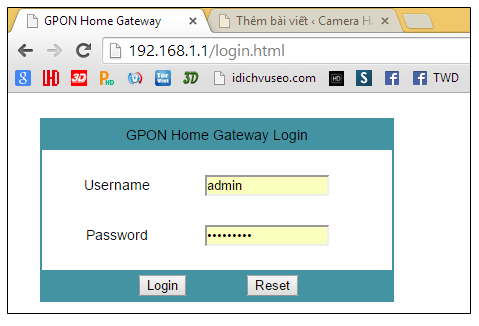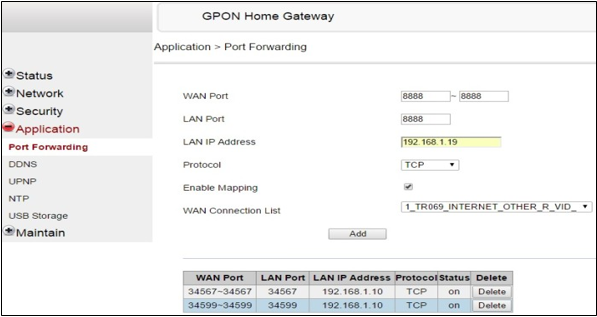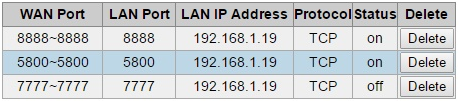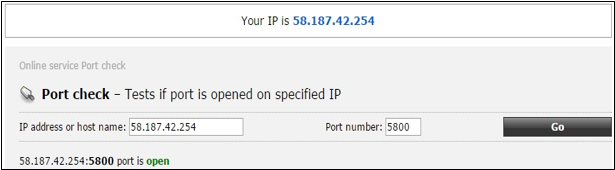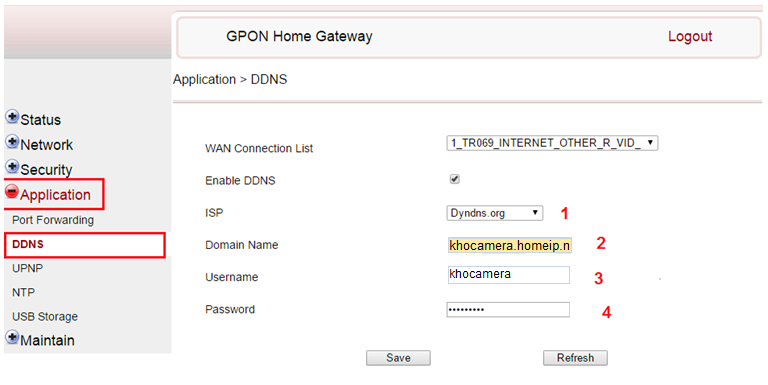Hướng dẫn NAT PORT Camera Modem Gpon FPTelecom
Hướng dẫn NAT PORT Camera Modem Gpon FPTelecom
Chào các bạn. Tiếp nối những chuỗi bài hướng dẫn hôm nay mình hướng dẫn các bạn cách NAT PORT 2 modem rất hay dùng của FPT và VNPT. Mình sẽ chia làm 2 mục mỗi mục chia làm 3 bước bạn nào thuộc loại nào thì xem loại đó nhé.
– 3 Bước này áp dụng được tất cả cho các loại modem, các bạn có thể làm như hướng dẫn ở các loại modem khác
I, MODEM GPON của FPTtelecom
– Modem của FPT thường khó NAT hơn vì nhân viên FPT thường đổi user và pass mặc định của modem:
1, Bước 1:
– Tắt Firewall trên các thiết bị modem cụ thể ở đây là trên GPON ta làm như sau:
+ Vào địa chỉ mở chrome, ie hoặc firefox 192.168.1.1 rồi đăng nhập (User mà pass mặc định của Modem này là admin nếu không vào được các bạn gọi điện tới số 19006600 dể hỏi nhân viên FPT
+ Khi vào được trong modem các bạn vào mục Security -> Firewal
Bỏ tích 2 dòng Remote Telnet Enabled và Remote Https Enabled (Làm mục này để xem mượt hơn ko bị modem chặn lại lúc bật camera lên)
Bước 2 – NAT PORT (Mở port)
Xác định địa chỉ IP và port của đầu ghi hình hoặc camera
Sau khi đã xác định xong port và địa chỉ IP của camera các bạn vào mục Application -> Port Forwarding nó sẽ hiện ra giao diện như sau:
WAN PORT, LAN PORT ta điền giống như nhau. Ở đây đầu của mình có 3 Port là 7777, 8888, 5800 mình sẽ NAT lần lượt 3 lần mỗi lần 1 port. Đầu tiên mình NAT PORT 8888. Các bạn làm tương tự với 2 cái port sau nhé. Địa chỉ IP vẫn là địa chỉ IP cũ
Lưu ý: Các bạn phải tích vào ô Enable Mapping nhé. Ô này rất quan trọng không tích vào là không chạy đâu xong xuôi nó ra thế này là được
NAT xong các bạn vào web http://ping.eu/port-chk/ (Lưu ý: copy địa chỉ màu xanh ở trên vào trong khung IP address or host name sau đó nhấn Go. Nếu nó hiện ra Open là được còn nếu là Close thì bạn phải xem lại phần NAT của bạn có thể không đúng
Xong xuôi thì bạn đánh nốt tên miền ở mục Application -> DDNS và điền đầy đủ. Nếu bạn chưa có tên miền có thể mua tên miền camera để xem camera online
+ Vào mục Applocations – > chọn Dynamic DNS
+ Các bạn lưu ý phải tích vào ô Enble DDNS
1, Mục IPS các bạn chọn sever các bạn đã mua. Mình đã mua ở đây là Dyndns.com, các bạn mua cái này chọn cái đó
2, Mục Domain Name đánh tên miền mà các bạn đã tạo.
3, Điền tài khoản DDNS của bạn
4, Điền Password tên miền DDNS của bạn
5, Kích Save để goàn tất cài đặt
Chúc bạn 1 ngày vui vẻ với Khocamera.vn