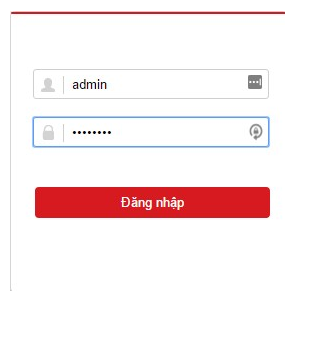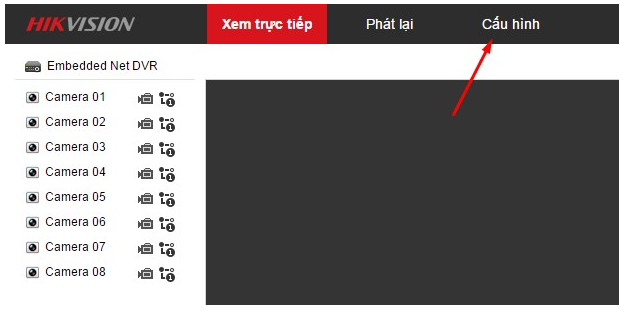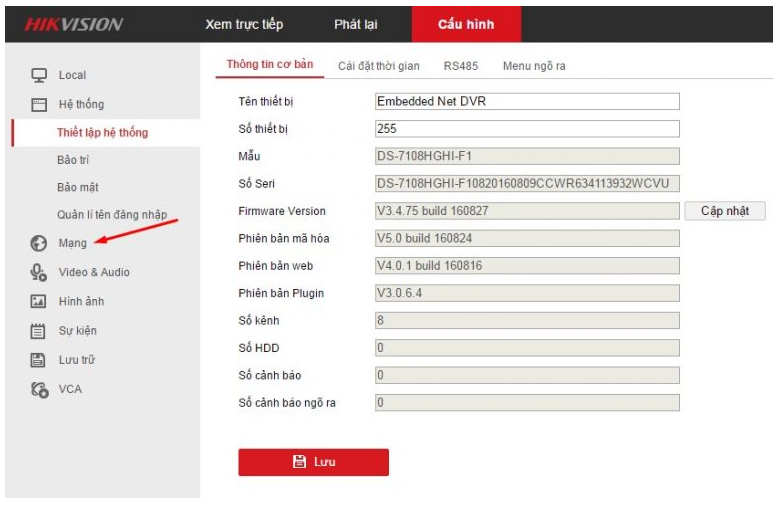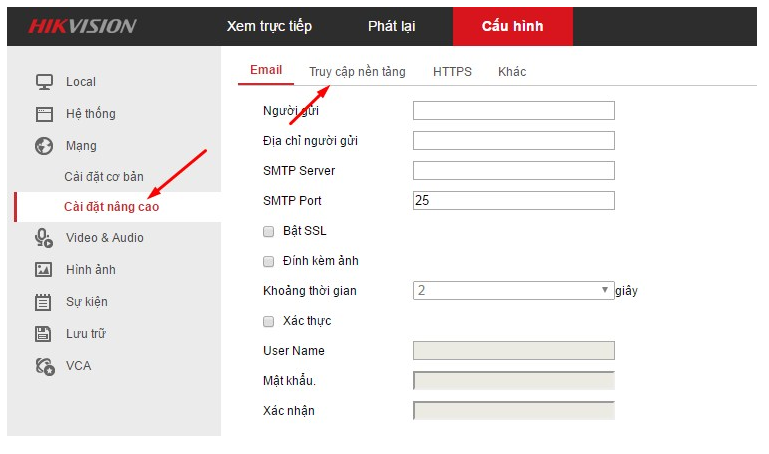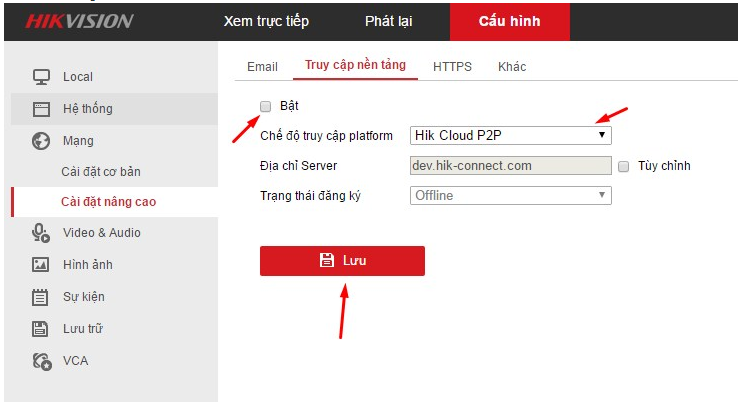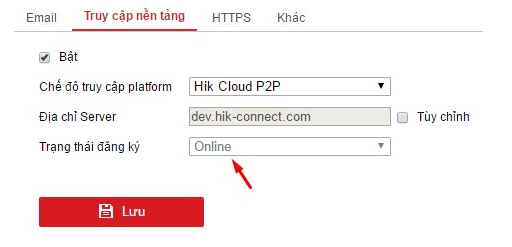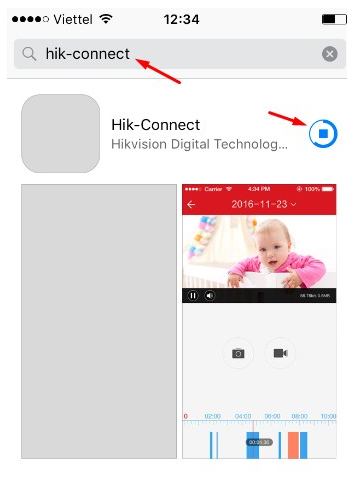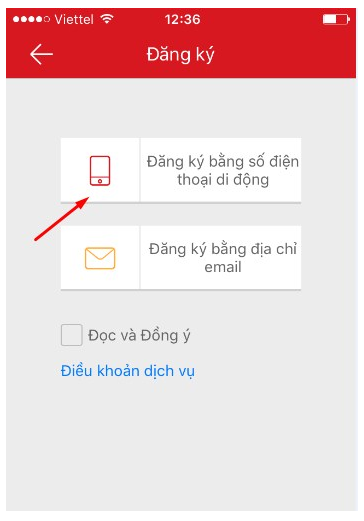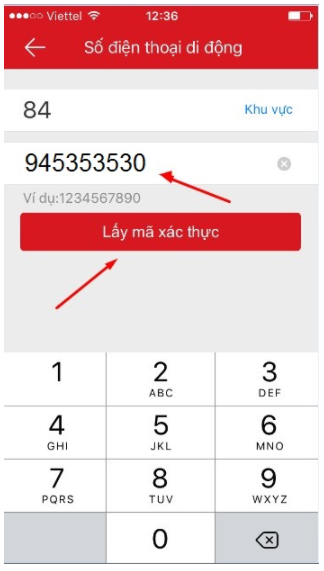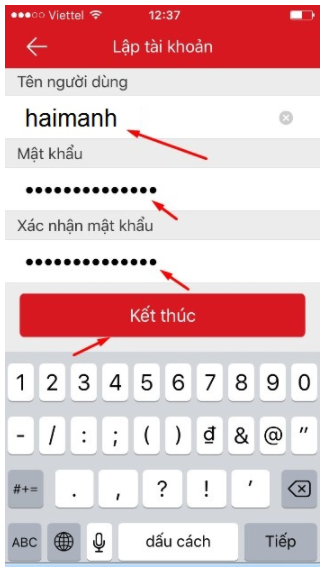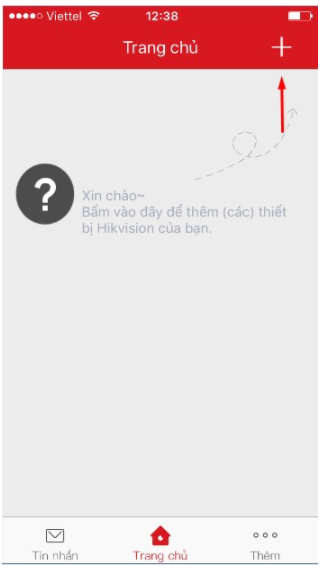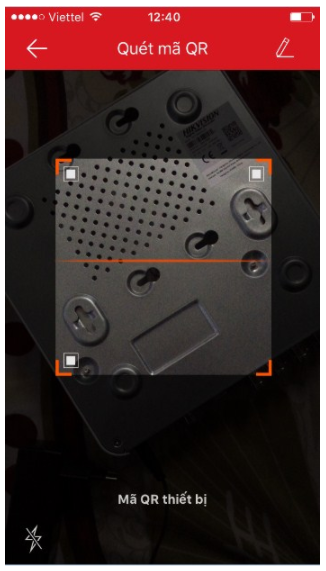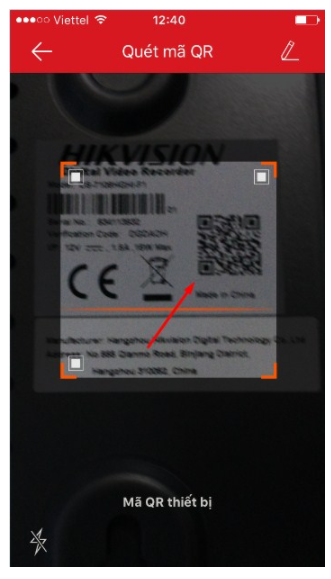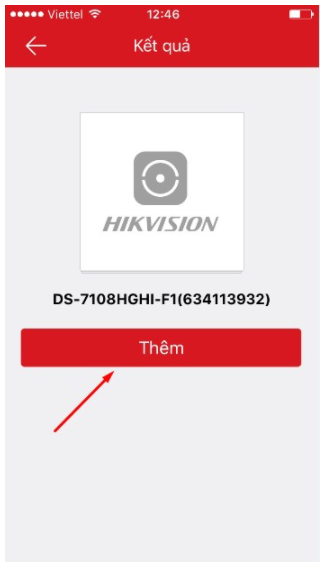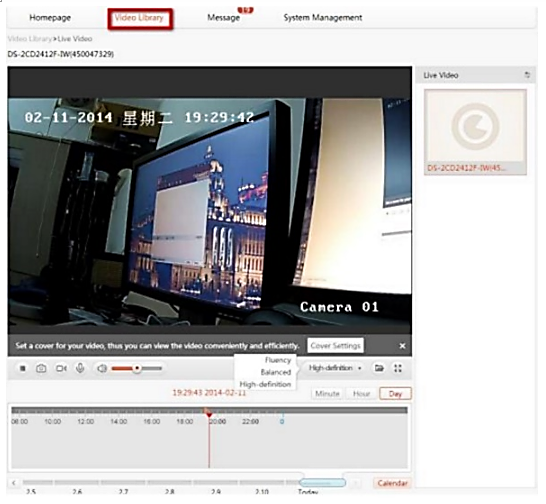Hướng dẫn sử dụng đăng ký cloud HIKVISION sử dụng cho camera hik-conect tên miền miễn phí của đầu ghi Hikvision
Mới đây hãng Hikvision đã thông báo 01 tháng nữa hãng sẽ không cho đăng kí mới ddns tại máy chủ HiDDNS của hãng thay vào đó hãng phát triển phần mềm mang tên HIK-Connect (Điện toán đám mây). Không hiểu hãng có ý định gì nhưng mình đoán với tốc độ phát triển chóng mặt của Hikvision chắc chắn máy chủ của hãng không thể đáp ứng nổi nên hãng bắt đầu dừng dịch vụ. Tuy nhiên chúng ta cũng có thể dùng dịch vụ Hik-Connect của hãng dùng cũng rất ổn. Nếu bạn mua một chiếc camera 3G giá rẻ thì chắc chắn không có tính năng hik-connect này đâu!
Chuẩn bị:
– Đầu ghi kết nối với mạng internet
– Máy tính kết nối với mạng cùng với mạng đầu ghi đã kết nối
– Địa chỉ IP, của đầu ghi để cài đặt. Các bạn có thể xem hướng dẫn tìm và đổi địa chỉ đầu ghi Hikvision
Cài đặt:
A, Cài trên đầu ghi hình
B1: Các bạn sử dụng một trình duyệt bất kỳ, truy cập vào địa chỉ IP của đầu ghi hình.
B2: Nếu đăng nhập đúng địa chỉ nó sẽ hiện ra nó sẽ hiện ra một bảng đăng nhập như bên dưới. Các bạn điền tài khoản và mật khẩu của đầu ghi vào. Thường tài khoản và mật khẩu mặc định là admin và abcd1234. Nếu các bạn quên vui lòng liên hệ đơn vị cung cấp đầu ghi.
B3: Sau khi đăng nhập thành công chúng ta sẽ vào giao diện chính của đầu ghi. Tiếp tục chúng ta chọn vào mục "Cấu hình" để cấu hình Hik-connect
B4: Trong mục cấu hình các bạn vào mục "Mạng" hoặc mục "Network"
B5: Trong phần Mạng các bạn chọn mục "Cài đặt nâng cao" sau đó chọn tiếp sang mục "Truy cập nền tảng"
B6: Trong mục "Truy cập nền tảng" các bạn chọn lần lượt theo các bước sau:
1, Tích vào ô "Bật" , ô này mà bạn không tích là chút nữa không xem được đâu.
2, "Chế độ truy cập platform" các bạn chọn "Hik Cloud P2P"
3, "Địa chỉ Sever" mặc định là "dev.hik-connect.com" không phải chỉnh mục này.
4, "Trạng thái đăng ký" (không phải điều chỉnh)
5, Lưu lại bằng cách nhấn vào nút "Lưu"
-> Sau khi lưu lại rồi chúng ta kích sang mục bất kì rồi vào lại mục "Mạng" -> "Cài đặt nâng cao" ->"Truy cập nền tảng" và xem dòng "Trạng thái đăng kí"
+ Nếu trạng thái đăng kí đề là online thì các bạn đã cài đặt thành công
+ Nếu trạng thái đăng kì là Offline thì các bạn vui lòng làm lại từ bước 1
B, Cài trên điện thoại
Bước cài trên điện thoại này các bạn có thể dùng iPhone, iPad, đt Android, máy tính bảng đều dùng như hướng dẫn bên dưới nhé.
B1: Trên màn chính của điện thoại các bạn tìm đến mục "Appstore" (iPhone, iPad) và CH play (đt android, máy tính bảng).
B2: Các bạn nhấn vào mục "Tìm kiếm", trong ô tìm kiếm các bạn tìm kiếm "Hik-connect" rồi tải ứng dụng mang tên Hik-connect về máy của các bạn. Đây sẽ là phần mềm chính để các bạn quản lý và theo dõi camera.
B3: Tải xong các bạn nhấn vào "OPEN" để mở ứng dụng và vào trong cài đặt luôn. Nếu các bạn không biết cách cài ứng dựng thì nên mang đt ra hàng bảo người ta làm theo hướng dẫn này nhé. Bên dưới sẽ khó hơn phần cài đặt này.
B4: Lần đầu vào phần mềm chúng ta sẽ đăng kí một tài khoản để sử dụng. Để lập một tài khoản chúng ta kích vào phần "Đăng kí tài khoản"
B5: Đăng ký: Chúng ta có thể đăng kí bằng Email hoặc Sđt của mình. Ở đây mình sẽ đăng kí bằng số điện thoại cho các bạn dễ làm theo nhé. Trước khi nhấn “Đăng kí bằng số điện thoại di động các bạn phải tích vào ô “Đọc và đồng ý”
B6: Sau khi đăng kí bằng sđt nó sẽ bắt chúng ta chọn vùng miền. Chúng ta kéo xuống dưới và chọn Vietnam
B7: Tiếp đền là điền số điện thoại di động của bạn vào. Các bạn điền số điện thoại và bớt số 0 đằng trước đi nhé. Số mình là 0945353530 thì mình sẽ điền vào đó là 945353530
B8: Sau đó bạn sẽ nhận được một tin nhắn vào số điện thoại bạn đã đăng kí. Như các bạn thấy mình nhận được tin nhắn có dạng như sau: “account registration Verification code: 2309,expires in 30 minutes.” dịch sang tiếng việt tạm là: “Mã số đăng kí xác thực tải khoản: 2309, mã số hết hạn trong 30 phút “. Ta nhập ngay mã số vào thôi. Của mình là 2309 -> nhấn tiếp theo.
B9: Bước tiếp nó sẽ bắt ta tạo tên người dùng mà mật khẩu. Tên người dùng này dùng để truy cập sang các máy khác hoặc máy bạn cài lại sẽ đăng nhập bằng trên truy cập này. Các bạn điền đầy đủ tên truy cập và mật khẩu muốn tạo rồi nhấn kết thúc.
Lưu ý: Tài khoản phải chưa có người sử dụng, Mật khẩu phải có vừa chữ vừa số trên 8 kí tự.
B10: Thông báo đăng kí thành công và đang đăng nhập vào phần mềm.
B11: Nó sẽ đưa các bạn đến trang chủ. Các bạn nhấp vào dấu cộng màu trắng trên cùng bên tay phải.
B12: Nó sẽ hiện ra một bảng quét mã QR và nó muốn truy cập vào camera. Chúng ta nhấn OK để cho nó truy cập vào camera.
B13: Nó đã cho phép truy cập vào camera. Chúng ta ra chỗ đầu ghi hình, bên dưới đầu ghi hình có mã QR tương ứng với ID của đầu ghi này. Di chuyển camera tới mã đó.
B14: Khi các bạn quét vào đó nó sẽ tự nhận mã. Các bạn không cần phải thao tác thêm gì cả chỉ cần di chuyển camera đến mã cần quét dưới đầu ghi hoặc camera.
B15: Bước này sẽ có 2 kiểu hiện ra:
Kiểu 1: Nếu bạn đã cắm dây mạng và thiết lập bước A, cấu hình trên đầu ghi thành công nó sẽ hiện ra chữ thêm như bên dưới. Chúng ta chỉ việc nhấn chữ thêm để thêm đầu ghi này vào tài khoản của bạn.
Kiểu 2: Bạn chưa kết nối đầu ghi với mạng hoặc các bạn chưa thiết lập A cài đặt trên đầu ghi. Các bạn kiểm tra và làm lại bước trên rồi làm lại bước này.
B16: Thêm đã hoàn thành. Chúng ta xem camera nhà mình thôi.
B17: Có rất nhiều camera hiện lên. Các bạn chọn một camera bất kỳ rồi nhấn vào đó để xem camera đó.
B18: Tới đây các bạn đã xem được camera nhà bạn rồi đó, Các bạn nhấn 4, để xem 4 camera. 8 để xem 8 camera.
Thư viện ảnh các bạn kích vào đó để xem lại. Các bạn cần lắp ổ cứng camera này vào thì mới có thể xem lại.
C, Cài đặt và xem trên máy tính.
Để xem bằng camera này trên máy tính chúng ta vào bằng trình duyệt IE (Internet Explorer) vào lại trang http://www.ezviz7.com/ và đăng nhập.
Đăng nhập xong sẽ có biểu tượng như hình dưới: Các bạn phải kích vào chữ Allow để cài đặt plugin vào IE nhằm mục đích lát chúng ta sẽ xem hình ảnh luôn trên IE
– Đăng nhập đúng nó sẽ hiện lên 1 list camera có nhiều camera. Các bạn chọn camera cần xem rồi kích vào đó.
– Kích vào hình muốn xem để xem to và rõ hơn. Cũng như ta có thể xem lại trên iCloud một cách dễ dàng/
Xem bằng Cloud HIKVISION thì hình ảnh không được nét, để xem qua điện thoại hình ảnh chất lượng HD sử dụng tên miền hoặc IP public để xem nhanh và rõ hơn.